오늘은 전자책 북커버(책표지)를 만들어 보겠습니다. 책의 본문 내용을 다 작성했더라도 유페이퍼나 다른 플랫폼에 등록을 하려면 북커버가 반드시 필요합니다. 디자인 플랫폼 중에 "캔바"를 이용해서 만들어 보도록 하겠습니다. 미리캔버스나 망고보드를 사용해 보셨다면 캔바도 어렵지 않아요^^
1. 캔바 사이트로 이동 후 기본 메뉴 알아보기
먼저 캔바 사이트로 이동 후 로그인해 주세요. 내가 만들고자 하는 콘텐츠 종류를 입력한 후 템플릿을 먼저 선택해 주어야 합니다. "책표지"라고 검색창에 입력하고 검색을 하면 해당 템플릿이 아래 화면에 나타납니다. 맘에 드는 템플릿을 선택하면 팝업창이 나타나고 여기에서 "이 템플릿 맞춤 제작"을 눌러줍니다.

선택한 템플릿을 수정하기 전에 좌측에 여러가지 메뉴들이 있는데 어떤 것이 있는지 먼저 확인해 보겠습니다. 가장 위에 "추천 템플릿"이 있는데 내가 고른 템플릿으로 작업을 하다가 맘에 안 들어서 바꾸고 싶다든지 혹은 두 번째 페이지는 다른 템플릿을 적용해 보고 싶을 경우 사용할 수 있습니다.
두 번째로 "요소"입니다. 많이 쓰는 메뉴 중에 하나로 선이나 도형을 추가하고 싶을 경우, 그래픽 요소를 넣고 싶을 경우, 스티커를 삽입하고 싶을 경우 사용할 수 있습니다.
세번째는 "업로드 항목"입니다. 캔바가 제공하는 콘텐츠 외에 내가 가지고 있는 이미지, 동영상 등을 사용하고 싶을 때 업로드하여 활용할 수 있습니다. 지우지 않는다면 나중에라도 내가 업로드한 이미지, 동영상, 오디오를 볼 수 있습니다.

네번째는 "텍스트"인데 아래에 제공하고 있는 다양한 텍스트 유형을 선택하여 적용할 수 있습니다. 텍스트는 작업창에 입력한 후에라도 언제든지 글씨체나 글씨 크기, 색상 등을 바꿀 수 있습니다.
다섯번째는 "프로젝트"이며 "내 프로젝트"에서 내가 이전에 만들었던 콘텐츠를 불러올 수 있습니다.
여섯번째는 "사진"인데 내가 필요한 사진을 검색해서 사용할 수 있습니다. 앞서 "요소"의 하위 메뉴에서도 사진이나 동영상을 선택할 수 있습니다.
일곱번째는 "스타일"인데 콘텐츠를 만들면서 어떤 색상이 어울리는지 어떤 글꼴이 어울리는지 잘 모를 때 미리 어울리는 색상이나 글꼴끼리 묶어놓은 "스타일" 메뉴를 통해 쉽게 적용할 수 있습니다. 기타 "오디오"나 "동영상"은 북커버를 만들 때 활용하지 않는 메뉴이므로 자세히 설명은 하지 않겠으나 말 그대로 동영상이나 음악을 삽입할 때 활용하면 됩니다.
이렇게 좌측의 메뉴에 대해 살펴보았다면 본격적으로 북커버 제작을 해보도록 하겠습니다.
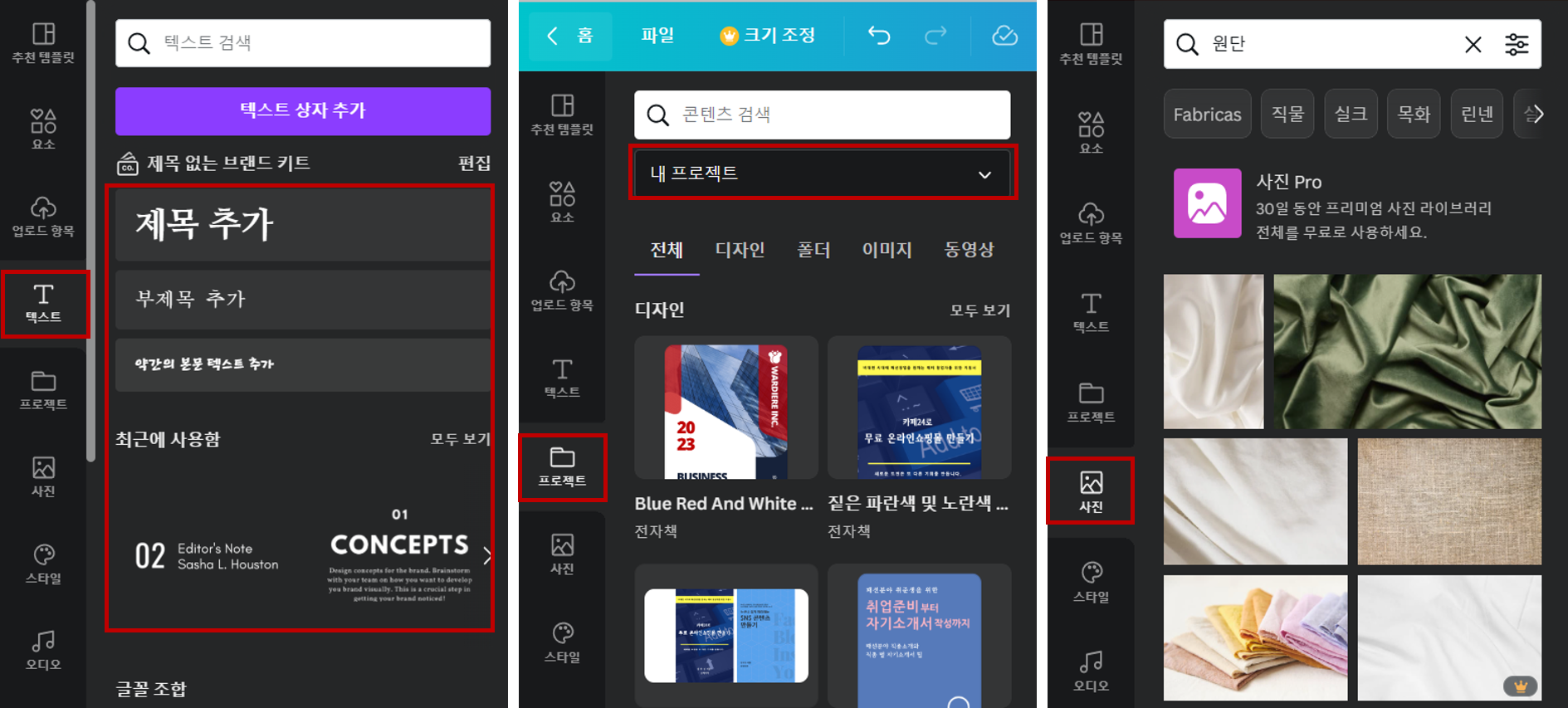
2. 캔바로 북커버 디자인하기
처음에 추가한 템플릿이 작업창에 나타납니다. 저는 북커버를 만들 거라 "페이지 추가"가 필요 없지만 카드뉴스나 다른 콘텐츠를 만들 경우 하단의 "페이지 추가"를 통해 하시면 됩니다. 혹은 템플릿 우측에 작은 아이콘이 보이는데 우측 끝에 +를 눌러도 페이지 추가가 됩니다.
이제 템플릿 수정을 하려고 하는데 먼저 텍스트를 바꿔주려고 합니다. 템플릿에 있는 기존 텍스트를 더블 클릭하면 내가 원하는 내용으로 바꿔줄 수 있습니다. 또 템플릿의 텍스트를 선택하면 상단에 텍스트 옵션들이 나타나는데 글꼴, 글크기, 정렬, 굵게, 자간 등을 변경할 수 있습니다. 동영상 콘텐츠를 만들 경우 텍스트에 애니메이션 효과도 넣어줄 수 있습니다^^

텍스트를 원하는 내용으로 바꾼 후 책의 내용에 맞도록 사진을 변경해 줄려고 합니다. 좌측 메뉴에 "사진"을 누르고 상단 검색창에서 "원단"을 검색해 보았습니다. 아래 관련 사진이 나타나면 그중에 마음에 드는 사진을 선택할 경우 우측 작업창에 사진이 입력됩니다. 템플릿에 넣어진 사진의 위치를 바꾸고 싶을 경우 사진을 더블 클릭하면 사진의 전체 이미지가 나타나는데 이때 사진을 원하는 위치로 이동하여 노출 부분을 바꿔줄 수 있습니다.

마지막으로 저는 빨강색 요소가 맘에 안 들어 색을 전부 바꿔주려고 합니다. 해당 요소를 누르면 상단에 색을 변경할 수 있는 옵션이 나타납니다. 색을 브라운 계열로 전부 바꿔주고 텍스트 부분도 원하는 내용으로 최종 수정해 주었습니다. 북커버에는 책 제목과 출판사명, 저자명이 반드시 들어가야 하니 참고해 주세요.

아직 출판한 책은 아니지만 "누구나 쉽게 따라하는 SNS 콘텐츠 만들기" 전자책 출판 후 세 번째로 만들고 싶은 책입니다. 미리 한번 캔바로 만들어 봤습니다. 디자인에 재능이 없더라도 캔바만 있으면 쉽게 북커버 디자인을 할 수 있어요^^ 최종 디자인이 마무리 됐다면 이제 내 PC에 다운로드해야 합니다.
우측 상단에 "공유"를 눌러주면 파일 형식 지정이 가능합니다. 저는 JPG로 선택했습니다. 크기는 유료 회원인 경우 조정이 가능하지만 무료 회원인 경우 설정이 불가합니다. 하지만 다운로드한 다음 "그림판"을 통해 사이즈 변경이 가능하니 걱정할 필요가 없어요. 아래에 "다운로드"를 누르면 내 PC에 저장할 수 있습니다. 저장한 북커버 이미지는 sigil에 등록할 경우 파일명을 반드시 cover로 해주셔야 합니다. 북커버 등록은 저의 두 번째 책을 유페이퍼에 등록할 때 다시 한번 올리도록 하겠습니다. 앞으로 전자책 만드는 방법도 하나, 둘 올리려고 하니 많이 방문해 주세요^^


'전자책' 카테고리의 다른 글
| 1인 전자책 출판을 위한 HTML & CSS 이해하기(3) : font와 Text 속성 및 글꼴 설치 (0) | 2023.02.05 |
|---|---|
| 1인 전자책 출판을 위한 HTML & CSS 이해하기(2) : 주요 HTML 태그 중심으로 (0) | 2023.02.05 |
| 1인 전자책 출판을 위한 HTML & CSS 이해하기(1) (0) | 2023.02.04 |
| 전자책(E북) 만들기 : sigil 다운로드 & 화면 구성 이해하기 (0) | 2023.01.31 |
| 나의 첫 전자책, 무료 온라인쇼핑몰 만들기, 전자책 유통 (0) | 2023.01.25 |




댓글